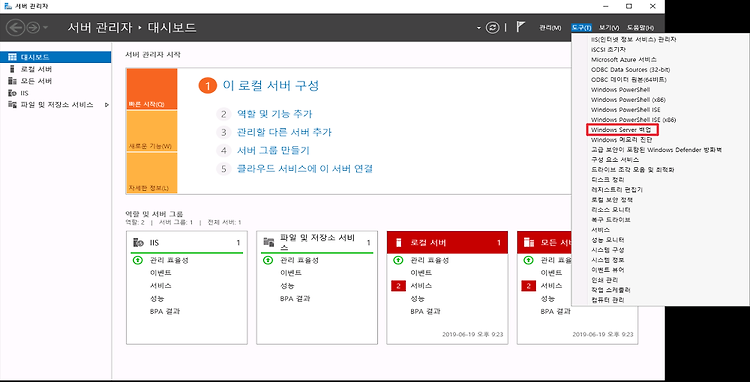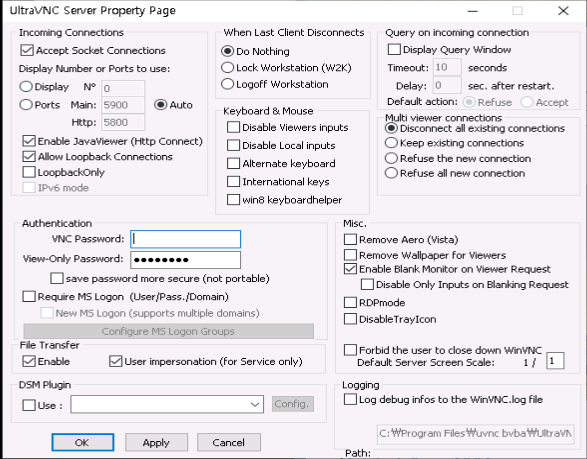
기본적으로 윈도우를 접속하는데에는 RDP를 이용해 원격접속을 합니다.원격접속을 할 때에는 default 값으로 한 계정에 한 세션을 연결을 하는데, 한 계정으로 여러 세션을 사용하는 방법도 있습니다.하지만 한 계정으로 여러 세션을 이용하게 되면, 화면을 공유하고 싶을 때, 팀 뷰어처럼 공유하기가 어렵습니다.vnc 서버를 이용하여, 팀뷰어처럼 사용이 가능하며, 여기서는 Ultra VNC를 사용해서 화면을 공유해보려합니다. ※ 테스트 환경 : Windows 2019 0. 기본 환경기본적으로 원격 접속이 가능한 환경이여야 합니다. 원격 설정은 서버관리자 - 원격접속 에서 설정 확인이 가능합니다. 1. Ultra VNC 설치 Ultra VNC 홈페이지 : http://www.uvnc.com/공식홈페이지에서 Ul..
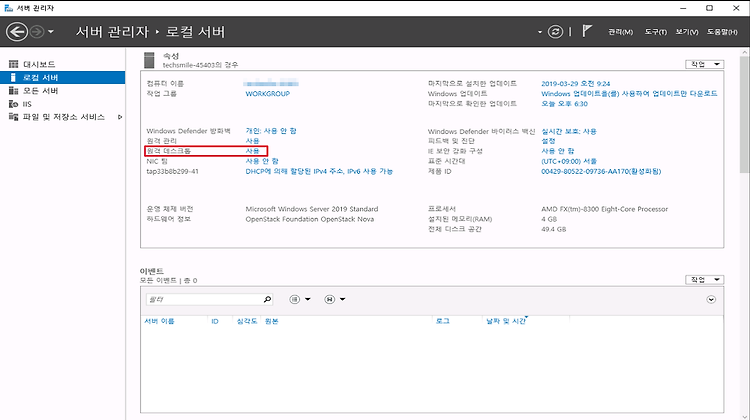
윈도우 원격접속RDP를 통해서 한 계정으로 여러 곳에서 접속하게 설정할 수 있습니다.이 방법의 경우, 한 계정으로 여러곳에서 접속할 수 있으나, 접속했을 때, 다른 계정으로 접속한 것 처럼 보이며, 동시에 화면이 공유되지 않습니다.화면이 동시에 공유되는 설정을 진행하려면, vnc 나 팀 뷰어 프로그램을 통해서 화면을 동시에 공유하게 설정할 수 있습니다. ※ 테스트 환경 : Windows 2019 1. 서버관리자 - 로컬 서버 접속 후, 원격 데스크톱을 사용으로 되어있는지 확인합니다. 이 컴퓨터에 대한 원격 연결 허용으로 설정으로 변경 후 확인을 눌러줍니다.이 설정을 해놓으면, 한 계정에서 하나의 세션만 원격접속이 가능합니다. 2. 로컬 정책 설정 윈도우창에 오른쪽 마우스 클릭 후, 실행으로 들어갑니다. ..
1. 실행창을 누른뒤에 regedit 로 레지스트리 편집기로 들어갑니다. 아래 경로로 이동합니다.HKEY_LOCAL_MACHINE\SYSTEM\CurrentControlSet\Control\Terminal Server\WinStations\RDP-Tcp PortNumber를 10진수로 변경하고 싶은 포트번호로 변경합니다. 제어판 > 시스템 및 보안 > Windows 방화벽 > 고급설정에 들어가서 방화벽에 포트를 추가해줍니다. 저는 여기서 원격포트를 5088로 변경했기 때문에 변경할 포트번호를 작성해주면 됩니다. 실행창에 services.msc를 치면 서비스가 보이며, Remote Desktop Services 재시작해주면 됩니다.